top of page

Tithes, Donations & Gifts
Help St. Matthew Missionary Baptist Church
meet its fundraising objectives by supporting the church,
its ministries, and our mission.

Ways of Giving
Missing service while on vacation, viewing service online, or otherwise away from the church? No Problem. There are several ways to make your tithes and offerings from wherever you are, even in church!
In addition to placing your gift in the offering basket on Sunday morning, there are several other ways to give to St. Matthew Missionary Baptist Church, Inc.
In
Person
Give during any of our worship services.
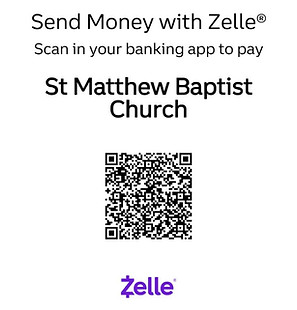
By
Mail
St. Matthew Missionary Baptist Church
PO Box 686
Oxford, NC 27565
-
CAN I MEET PASTOR MARTIN?Pastor Martin will be available to greet you personally at the end of worship service. If you would like meet with him in a more private setting he has office hours on the 2nd and 4th Mondays of the month from 10 AM - 2 PM. Appointments are preferred so that your time with Pastor Martin is uninterrupted. You are welcome to drop in during office hours at the understanding that if there are other scheduled appointments that your visit may be limited and/or you may be asked to set up an appointment at a later time.
-
ARE SERVICES ONLINE?Yes, you can view SMMBC worship services online on our streaming platform. Facebook
-
HOW LONG DO THE WORSHIP SERVICES LAST?Services are approximately 90 minutes long. Visitors will be greeted by one of our ushers for help with seating in the sanctuary.
-
IS CHILDCARE PROVIDED?No. Unfortunately at this time childcare is not provided during all Sunday services.
-
HOW CAN I BECOME A MEMBER?At the end of the sermon, Pastor Martin or a Pastoral team member will extend an invitation to Christ, and at that time, you can join SMMBC. Members from the New Disciple Team are also available to answer questions after each service.
-
How to add a message with your donation?Whether you use an iPhone, Android device, or are giving online, you can add a message when making a donation. You can select from pre-set messaging or create a personalized message of your own. To add a message to your donation, follow these steps: After choosing your gift amount and envelope, select Add Message on the Gift Summary screen. Select a pre-set message or enter your own custom message in the text area, and then select Done. Note: Messages are limited to 140 characters. You will see your message on the screen beneath your gift amount. If you see that you have made an error, you can click on Edit Message before completing your gift. Select Give Now to complete your gift. Your place of worship or charity will see these messages in their reports, so you can be sure your personalized giving message is gratefully acknowledged. Feel free to contact our Customer Support team at support@givelify.com if you have any further questions.
-
How to add or delete credit or debit cards in your wallet?If you want to add or remove a credit or debit card on your account, you can modify the information in your Wallet. Follow these steps to add or remove a credit or debit card: Add new credit or debit card To add a new credit or debit card to your Wallet, begin the donation process: Select the organization, gift, and designated envelope for your donation. On the Gift Summary screen, select Change Payment. Select Add New Card. Enter your new card information and then select Give Now. This card will now be added to your Wallet and can be used for future giving. If you want to make this new card your preferred card, select Profile > Wallet and then select Set as Preferred. Delete credit or debit card To delete a credit or debit card, follow these steps: In the Givelify app, sign in to your giving account. Select Profile > Wallet. You will see all cards in your wallet. Select Remove next to the credit card you want to delete. If you delete your Preferred card, you will need to select a new one. On the confirmation message, select Yes, Remove. If you change your mind, you can select No to cancel the action. Feel free to contact our Customer Support team at support@givelify.com if you have any further questions.
-
How do I give using Givelify?All donor features of the smartphone app are the same as website online giving. Once you have created a Givelify account, use it to log in to your account either online or using the mobile app. Use Givelify to give your tithes, offerings, or other defined donations. It is quick and easy and accurately tracks a complete history of your donations for taxes. It’s simple, safe, and secure. Givelify supports recurring gifts, which you can set up to be processed daily, weekly, every 2 weeks, monthly, or twice a month (1st and 16th of each month). GIVE ON THE WEBSITE: Click the blue button above to give on the website using “Givelify” (pronounced like “simplify”). Be sure to use the same email address you may have already used to setup the Givelify app for your phone. GIVE USING YOUR SMARTPHONE: Download the Givelify app to make donations on your Android, iPhone, or iPad mobile device. Features are the same as on the website. Follow the instructions to create your giving account. Make sure to click the heart to make St. Matthew Missionary Baptist Church, Inc. your favorite to ensure easy access when making future transactions. 1. Click here to view a video of Givelify using the mobile app. 2. Click here for a instructions on how to create an account and make your first donation. 3. Click here for information on how to set up a recurring donation. Questions? Click this link to email administrator, Sis. Tondra Greene
-
How to cancel a recurring donation?Cancel using Givelify mobile app To cancel a recurring donation using the Givelify mobile giving app, follow these steps: Open the Givelify app and sign in to your account. Select Profile in the lower portion of the screen and choose Recurring. Find the recurring donation that you want to remove and select Cancel. Select Yes, Cancel Recurring to confirm that you would like to cancel the recurring donation. Cancel using Givelify website To cancel a recurring gift using the Givelify website, follow these steps: Visit givelify.com and select the Donors tab. Search for the organization where the recurring donation is set up and select it. In the upper right corner, select Sign In. On the Welcome page, select Sign In and sign in to your Givelify account. Select Continue. Select the drop-down arrow next to your name and choose Recurring. On the Recurring Gifts screen, find the recurring donation that you want to cancel. Select the Actions (...) menu and choose Cancel Recurring. On the confirmation screen, select Yes, Cancel Recurring. Feel free to contact our Customer Support team at support@givelify.com if you have any further questions.
-
How safe and secure it is to donate through Givelify?Givelify goes above and beyond to safeguard all personal and payment information. We use industry-reviewed, military-grade encryption standards to protect all confidential and sensitive data at point of collection, during transmission and while at rest. Data transmission to and from Givelify servers is protected via sophisticated cryptographic methods including SSL.
-
Is there a cost to use the Givelify app?There is no cost for the donor to download and use the mobile giving app. Givelify has: No contracts No signup fees No monthly fees No cancellation fees For organizations, a 2.9% + $.30 transaction fee is charged per donation made on Visa, Mastercard and Discover. For American Express, the transaction fee is 3.5% + $0.30. This small percentage is removed before the funds are disbursed to the organization; the remainder is automatically deposited into the organization’s bank account on the next business day.
-
How to donate from a computer or tablet?To make a donation from a computer or tablet instead of using the Givelify app, follow these steps: Visit www.givelify.com and select the Donors tab. Search for the organization where you want to make a donation. Select your gift amount and what the gift is for (the envelope or campaign where it should be used). On the Gift Summary screen, optionally add a message to your donation or make it a recurring donation, and then select Give Now. On the Welcome screen, select Sign In and sign in to your Givelify account, or Join Givelify (if you do not yet have an account). If you are creating a Givelify account, complete the information on the screen and then select Join Givelify. On the Welcome dialog that confirms you have successfully logged in, select Continue. You are returned to the Gift Summary screen. Select Give Now. If you are a returning donor, you have completed the donation process. If this is your first donation, you must add a credit or debit card to be used for the donation. Complete the information on the Add New Card screen and select Continue. Complete the Billing Address information and then select Add Card. The credit or debit card is added to your Givelify Wallet. On the Gift Summary screen, check the I'm not a robot box and then select Give Now to complete the donation. Feel free to contact our Customer Support team at support@givelify.com if you have any further questions.
-
Can I access Zelle® to send or receive money without a smartphone?If your bank or credit union offers Zelle®, you may be able to use their online banking site to send and receive money without a mobile device. If your bank or credit union does not offer Zelle®, then you must have a smartphone in order to access the Zelle® app to send and receive money.
-
What is Zelle®?Zelle® is a fast and easy way to send and receive money with friends, family and others you trust, even if they bank somewhere different than you.1 . All you need is your recipient’s email address or U.S. mobile phone number and money will be sent directly from your account to theirs in minutes. No account numbers are shared.
-
What if my bank or credit union doesn't offer Zelle®?Don’t worry! Our network of participating financial institutions is always growing, and you can still use Zelle® by downloading the Zelle® app for Android and iOS.
-
How do I give using Zelle?Get started by enrolling your email or U.S. mobile number through your mobile banking app or with the Zelle® app and follow step by step instructions. Existing Users Using QR Code Scan QR Code or click here Find your bank St. Matthew Baptist Church should populate with in the Zelle® transaction screen Choose the amount to send Click Continue Before sending please Add Message as to how you would like your monies distributed (Tithes, Offering, Mortgage Rally, Church Anniversary, etc) To finalize click Send Using Directly from Banking App Open banking app Locate Zelle® Select Send Enter email - smmbcinc2023@gmail.com or phone# 252-654-3781 Choose the amount to send Click Continue Before sending please Add Message as to how you would like your monies distributed (Tithes, Offering, Mortgage Rally, Church Anniversary, etc) To finalize click Send Click here to view a video of how Zelle® works.
-
Can I cancel a payment?You can only cancel a payment if the recipient hasn’t yet enrolled with Zelle®. You can go to your activity page within the Zelle® experience, either within your mobile banking app or the Zelle® app, choose the payment you want to cancel, and then select “Cancel This Payment.” If your recipient has already enrolled with Zelle®, the money is sent directly to your recipient’s bank account and cannot be canceled.
-
Are there any fees to send money using Zelle®?Zelle® doesn’t charge a fee to send or receive money. We recommend confirming with your bank or credit union that there are no fees for Zelle® transactions.
-
Can I reverse a Zelle® payment?No, Zelle® payments cannot be reversed. With Zelle® money moves into an enrolled recipient’s account within minutes and cannot be reversed.
-
IF I MISSED THE LIVE SERVICE, WHEN AND WHERE WILL I BE ABLE TO SEE THE SERVICE?After the service, you will be able to watch the full service on our Facebook platform.
-
Why do FAQs matter?FAQs are a great way to help site visitors find quick answers to common questions about your business and create a better navigation experience.
-
HOW CAN I HEAR OR WATCH SMMBC WORSHIP SERVICES?You can watch our worship services Live on our Facebook Page https://www.facebook.com/profile.php?id=100070937711543 You can watch our worship services on our website https://www.stmatthewmbc.org/ under the Services tab. Current service will be available after services when video is downloaded from Facebook Live. Past services are readially available at any time for you to view.
-
What is an FAQ section?An FAQ section can be used to quickly answer common questions about your business like "Where do you ship to?", "What are your opening hours?", or "How can I book a service?".
-
Where can I add my FAQs?FAQs can be added to any page on your site or to your Wix mobile app, giving access to members on the go.
-
How do I add a new question & answer?To add a new FAQ follow these steps: 1. Manage FAQs from your site dashboard or in the Editor 2. Add a new question & answer 3. Assign your FAQ to a category 4. Save and publish. You can always come back and edit your FAQs.
-
How do I edit or remove the 'Frequently Asked Questions' title?You can edit the title from the FAQ 'Settings' tab in the Editor. To remove the title from your mobile app go to the 'Site & App' tab in your Owner's app and customize.
-
Can I insert an image, video, or GIF in my FAQ?Yes. To add media follow these steps: 1. Manage FAQs from your site dashboard or in the Editor 2. Create a new FAQ or edit an existing one 3. From the answer text box click on the video, image or GIF icon 4. Add media from your library and save.
-
CAN I MEET PASTOR MARTIN?Pastor Martin will be available to greet you personally at the end of worship service. If you would like meet with him in a more private setting he has office hours on the 2nd and 4th Mondays of the month from 10 AM - 2 PM. Appointments are preferred so that your time with Pastor Martin is uninterrupted. You are welcome to drop in during office hours at the understanding that if there are other scheduled appointments that your visit may be limited and/or you may be asked to set up an appointment at a later time.
-
ARE SERVICES ONLINE?Yes, you can view SMMBC worship services online on our streaming platform. Facebook
-
HOW LONG DO THE WORSHIP SERVICES LAST?Services are approximately 90 minutes long. Visitors will be greeted by one of our ushers for help with seating in the sanctuary.
-
IS CHILDCARE PROVIDED?No. Unfortunately at this time childcare is not provided during all Sunday services.
-
HOW CAN I BECOME A MEMBER?At the end of the sermon, Pastor Martin or a Pastoral team member will extend an invitation to Christ, and at that time, you can join SMMBC. Members from the New Disciple Team are also available to answer questions after each service.
-
How to add a message with your donation?Whether you use an iPhone, Android device, or are giving online, you can add a message when making a donation. You can select from pre-set messaging or create a personalized message of your own. To add a message to your donation, follow these steps: After choosing your gift amount and envelope, select Add Message on the Gift Summary screen. Select a pre-set message or enter your own custom message in the text area, and then select Done. Note: Messages are limited to 140 characters. You will see your message on the screen beneath your gift amount. If you see that you have made an error, you can click on Edit Message before completing your gift. Select Give Now to complete your gift. Your place of worship or charity will see these messages in their reports, so you can be sure your personalized giving message is gratefully acknowledged. Feel free to contact our Customer Support team at support@givelify.com if you have any further questions.
-
How to add or delete credit or debit cards in your wallet?If you want to add or remove a credit or debit card on your account, you can modify the information in your Wallet. Follow these steps to add or remove a credit or debit card: Add new credit or debit card To add a new credit or debit card to your Wallet, begin the donation process: Select the organization, gift, and designated envelope for your donation. On the Gift Summary screen, select Change Payment. Select Add New Card. Enter your new card information and then select Give Now. This card will now be added to your Wallet and can be used for future giving. If you want to make this new card your preferred card, select Profile > Wallet and then select Set as Preferred. Delete credit or debit card To delete a credit or debit card, follow these steps: In the Givelify app, sign in to your giving account. Select Profile > Wallet. You will see all cards in your wallet. Select Remove next to the credit card you want to delete. If you delete your Preferred card, you will need to select a new one. On the confirmation message, select Yes, Remove. If you change your mind, you can select No to cancel the action. Feel free to contact our Customer Support team at support@givelify.com if you have any further questions.
-
How do I give using Givelify?All donor features of the smartphone app are the same as website online giving. Once you have created a Givelify account, use it to log in to your account either online or using the mobile app. Use Givelify to give your tithes, offerings, or other defined donations. It is quick and easy and accurately tracks a complete history of your donations for taxes. It’s simple, safe, and secure. Givelify supports recurring gifts, which you can set up to be processed daily, weekly, every 2 weeks, monthly, or twice a month (1st and 16th of each month). GIVE ON THE WEBSITE: Click the blue button above to give on the website using “Givelify” (pronounced like “simplify”). Be sure to use the same email address you may have already used to setup the Givelify app for your phone. GIVE USING YOUR SMARTPHONE: Download the Givelify app to make donations on your Android, iPhone, or iPad mobile device. Features are the same as on the website. Follow the instructions to create your giving account. Make sure to click the heart to make St. Matthew Missionary Baptist Church, Inc. your favorite to ensure easy access when making future transactions. 1. Click here to view a video of Givelify using the mobile app. 2. Click here for a instructions on how to create an account and make your first donation. 3. Click here for information on how to set up a recurring donation. Questions? Click this link to email administrator, Sis. Tondra Greene
-
How to cancel a recurring donation?Cancel using Givelify mobile app To cancel a recurring donation using the Givelify mobile giving app, follow these steps: Open the Givelify app and sign in to your account. Select Profile in the lower portion of the screen and choose Recurring. Find the recurring donation that you want to remove and select Cancel. Select Yes, Cancel Recurring to confirm that you would like to cancel the recurring donation. Cancel using Givelify website To cancel a recurring gift using the Givelify website, follow these steps: Visit givelify.com and select the Donors tab. Search for the organization where the recurring donation is set up and select it. In the upper right corner, select Sign In. On the Welcome page, select Sign In and sign in to your Givelify account. Select Continue. Select the drop-down arrow next to your name and choose Recurring. On the Recurring Gifts screen, find the recurring donation that you want to cancel. Select the Actions (...) menu and choose Cancel Recurring. On the confirmation screen, select Yes, Cancel Recurring. Feel free to contact our Customer Support team at support@givelify.com if you have any further questions.
-
How safe and secure it is to donate through Givelify?Givelify goes above and beyond to safeguard all personal and payment information. We use industry-reviewed, military-grade encryption standards to protect all confidential and sensitive data at point of collection, during transmission and while at rest. Data transmission to and from Givelify servers is protected via sophisticated cryptographic methods including SSL.
-
Is there a cost to use the Givelify app?There is no cost for the donor to download and use the mobile giving app. Givelify has: No contracts No signup fees No monthly fees No cancellation fees For organizations, a 2.9% + $.30 transaction fee is charged per donation made on Visa, Mastercard and Discover. For American Express, the transaction fee is 3.5% + $0.30. This small percentage is removed before the funds are disbursed to the organization; the remainder is automatically deposited into the organization’s bank account on the next business day.
-
How to donate from a computer or tablet?To make a donation from a computer or tablet instead of using the Givelify app, follow these steps: Visit www.givelify.com and select the Donors tab. Search for the organization where you want to make a donation. Select your gift amount and what the gift is for (the envelope or campaign where it should be used). On the Gift Summary screen, optionally add a message to your donation or make it a recurring donation, and then select Give Now. On the Welcome screen, select Sign In and sign in to your Givelify account, or Join Givelify (if you do not yet have an account). If you are creating a Givelify account, complete the information on the screen and then select Join Givelify. On the Welcome dialog that confirms you have successfully logged in, select Continue. You are returned to the Gift Summary screen. Select Give Now. If you are a returning donor, you have completed the donation process. If this is your first donation, you must add a credit or debit card to be used for the donation. Complete the information on the Add New Card screen and select Continue. Complete the Billing Address information and then select Add Card. The credit or debit card is added to your Givelify Wallet. On the Gift Summary screen, check the I'm not a robot box and then select Give Now to complete the donation. Feel free to contact our Customer Support team at support@givelify.com if you have any further questions.
-
Can I access Zelle® to send or receive money without a smartphone?If your bank or credit union offers Zelle®, you may be able to use their online banking site to send and receive money without a mobile device. If your bank or credit union does not offer Zelle®, then you must have a smartphone in order to access the Zelle® app to send and receive money.
-
What is Zelle®?Zelle® is a fast and easy way to send and receive money with friends, family and others you trust, even if they bank somewhere different than you.1 . All you need is your recipient’s email address or U.S. mobile phone number and money will be sent directly from your account to theirs in minutes. No account numbers are shared.
-
What if my bank or credit union doesn't offer Zelle®?Don’t worry! Our network of participating financial institutions is always growing, and you can still use Zelle® by downloading the Zelle® app for Android and iOS.
-
How do I give using Zelle?Get started by enrolling your email or U.S. mobile number through your mobile banking app or with the Zelle® app and follow step by step instructions. Existing Users Using QR Code Scan QR Code or click here Find your bank St. Matthew Baptist Church should populate with in the Zelle® transaction screen Choose the amount to send Click Continue Before sending please Add Message as to how you would like your monies distributed (Tithes, Offering, Mortgage Rally, Church Anniversary, etc) To finalize click Send Using Directly from Banking App Open banking app Locate Zelle® Select Send Enter email - smmbcinc2023@gmail.com or phone# 252-654-3781 Choose the amount to send Click Continue Before sending please Add Message as to how you would like your monies distributed (Tithes, Offering, Mortgage Rally, Church Anniversary, etc) To finalize click Send Click here to view a video of how Zelle® works.
-
Can I cancel a payment?You can only cancel a payment if the recipient hasn’t yet enrolled with Zelle®. You can go to your activity page within the Zelle® experience, either within your mobile banking app or the Zelle® app, choose the payment you want to cancel, and then select “Cancel This Payment.” If your recipient has already enrolled with Zelle®, the money is sent directly to your recipient’s bank account and cannot be canceled.
-
Are there any fees to send money using Zelle®?Zelle® doesn’t charge a fee to send or receive money. We recommend confirming with your bank or credit union that there are no fees for Zelle® transactions.
-
Can I reverse a Zelle® payment?No, Zelle® payments cannot be reversed. With Zelle® money moves into an enrolled recipient’s account within minutes and cannot be reversed.
-
IF I MISSED THE LIVE SERVICE, WHEN AND WHERE WILL I BE ABLE TO SEE THE SERVICE?After the service, you will be able to watch the full service on our Facebook platform.
-
Why do FAQs matter?FAQs are a great way to help site visitors find quick answers to common questions about your business and create a better navigation experience.
-
HOW CAN I HEAR OR WATCH SMMBC WORSHIP SERVICES?You can watch our worship services Live on our Facebook Page https://www.facebook.com/profile.php?id=100070937711543 You can watch our worship services on our website https://www.stmatthewmbc.org/ under the Services tab. Current service will be available after services when video is downloaded from Facebook Live. Past services are readially available at any time for you to view.
-
What is an FAQ section?An FAQ section can be used to quickly answer common questions about your business like "Where do you ship to?", "What are your opening hours?", or "How can I book a service?".
-
Where can I add my FAQs?FAQs can be added to any page on your site or to your Wix mobile app, giving access to members on the go.
-
How do I add a new question & answer?To add a new FAQ follow these steps: 1. Manage FAQs from your site dashboard or in the Editor 2. Add a new question & answer 3. Assign your FAQ to a category 4. Save and publish. You can always come back and edit your FAQs.
-
How do I edit or remove the 'Frequently Asked Questions' title?You can edit the title from the FAQ 'Settings' tab in the Editor. To remove the title from your mobile app go to the 'Site & App' tab in your Owner's app and customize.
-
Can I insert an image, video, or GIF in my FAQ?Yes. To add media follow these steps: 1. Manage FAQs from your site dashboard or in the Editor 2. Create a new FAQ or edit an existing one 3. From the answer text box click on the video, image or GIF icon 4. Add media from your library and save.
bottom of page
.png)
